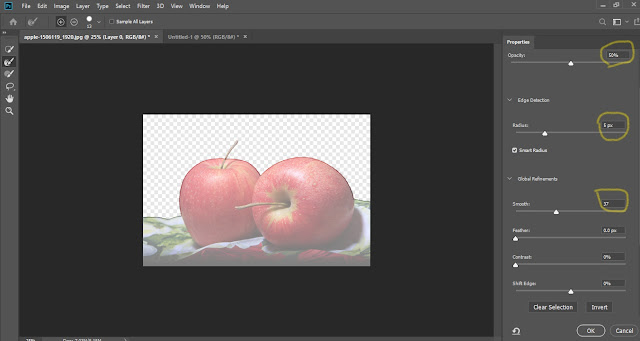How to create a Professional logo free in 5 minutes
Designing a logo for your business website can be costly ($500 to $5000).
Not only that – a small-budget team may not have the software programs or skills to design a logo on their own. One thing’s certain: a logo design is important. It establishes your brand’s visual identity and stands as a memorable symbol of who you are.
Where do you turn when you don’t have the resources for a professional logo design? Luckily there are tons of free logo makers and generators online and in this article we"ll know some top websites who create free logo as well here we'll know how to create a professional logo by using one website from some top websites.
So, I'm going to show you how you can make a logo for free.After reading this article you'll be able make logos like below by using just your browser.
So, lets get started.
Step 1: Go to logo making tool
So the first step is to 'Go to logo making tool'. So to go there just click this link and it'll take you the below page or write www.thehoth.com in your browser.
So this is where you can design your own logo. Now you can see that a sample logo here so lets remove it by clicking new.
After clicking on the new option a popup window will show and in this popup window click on the yes button.
After clicking on yes button the page will be blank.
So now we have a blank page where we can start creating our logo.So to create our logo let's go to step two which is 'to make the icon of our logo'.
Step 2: To make the icon of our logo
So to make the icon just click add symbol and you'll find different icons and it's categories.
Now choose a category which relates to your brand.I'm going to choose web and then pick an icon you like so I'm going to select this one.
And as soon as you click it, it'll be added to your page.So once you have added your icon next let's see how you can make it more unique so let's say you want to change color of added icon.All you have to do is just click on the place where you want to change the color and then click here and change the color from here.So now we have changed the color.
Now let's see how you can customize this icon.so let's say you don't want this dollar symbol.To remove it, all you have to do is just select the part you want to remove and then click the eye button and as you can see the part we selected has been removed.So now you know how you can customize your icon.
So next let's see how you can make your icon more unique.So if you want to make your icon unique, you can add another icon and then place it inside the icon.So let's try it.To pick our next icon let's click add symbol and pick your second icon.Now I'm going to place an icon here and then change this color and now you know to change the color.
Step 3: Add your brand
So to add your brand name just click add text and text will be added.Now to enter your brand name just select text and then write your brand name.
Lets suppose my brand name is SURPRISEME.
Now if you want, you can also add your tag line.Click add text again and enter your tagline.Now you can change it's size and if you want to change color click on the text and do same as we do before.So now we have added our brand name and tagline.
Next let's see how you can make your brand name more unique.So to make your brand name more unique just click on your brand name and then click duplicate now remove "Me" part from first SURPRISE text and then remove" SURPRISE" from the duplicate text as you see below.
So now we have separated the brand name into two different parts.Now to make this logo more unique we are going to apply a different font for "Me" part so let's first place"Me" to the first brand text and to apply a new font and choose the one you like and if you want then resize this by dragging and change the font color.
So now let's go to the final step which is to download this logo in our computer.So to download the logo just click save and download and then enter your email and click save and continue and now the logo will be sent to your email.So to get it go to our inbox and then open the mail you have received so here you will see an attachment so let's download this file and if you open it, you can see that we have got our logo in different formats.So if we open anyone of these files.You can see that we got our logo.So this is how you can download your logo to your computer.So once you download the logo you can use this logo anywhere you want.Now if you want to use your logo on different backgrounds like below make sure you use the png file.PNG file give you a transparent background for your logo.So next if you want to edit your logo in future just go back to the logo maker and you'll find this link to continue editing your logo.
Below are some other top websites where yo can create free logo for free.
Wix logo maker provides the best of both worlds: answer a few simple
questions, and it will automatically create a logo template for you.
Then you’re free to customize nearly every single aspect based on your
personal preference — from colors to font, text, and sizing.
 |
| www.canva.com |
Canva has been on the free design market for a while now, offering free and paid templates for social media images, flyers, invitations, business cards, and more. In their impressive lineup of templates comes a large variety of free and paid logo options. Start with one of their free templates, and then change the text, colors, fonts, and more to match your brand.
Don’t like what you see? Upload your own graphics, or choose from Canva’s vast library of free elements to add to the logo template with the simple-to-use drag-and-drop feature. Download your design as a PNG, JPG, or PDF. Use the site to create letterheads, business cards, and more using your free logo.
The only downside is that other people can use the same templates, so you might see similar designs floating around online. With a bit of creativity, it doesn’t take much to give these free logo designs your own unique touch and get a professional-looking logo at no cost.
Tailor Brands is a powerful all-in-one graphic design tool that will
help you design a custom and unique logo for your business. The logo
creation process is based on a quiz where you need to answer questions
about your brand, industry, and preferences. When you complete the quiz,
you’ll get your logo done in no time. Tailor Brands will provide you
with some alternative options so you can choose what you like the most
or customize your logo until you’re happy with it.
More than that, you’ll get ready-to-use graphics for social media and ads. Finally, once you’re done, you can download high-quality, vector, SVG or EPS files that you can use for your website, business cards, or merchandise with full commercial rights included.
More than that, you’ll get ready-to-use graphics for social media and ads. Finally, once you’re done, you can download high-quality, vector, SVG or EPS files that you can use for your website, business cards, or merchandise with full commercial rights included.
Free Logo Design makes creating your cost-free logo easy. Simply type in
your company name, choose from 20 different categories, the application
will preview thousands of free logo templates. Make your own custom
changes to the color, shape, and font, and download your design free. If
you decide later to invest in your logo a bit, you can download a
high-resolution version of your logo for $59.
Like other logo makers on the list, Graphic Springs features a
variety of templates to choose from in multiple categories. Enter your
business name and tagline, choose your image category, pick your logo,
and edit it with ease. Filter your options through new or popular logos.
If you want a bit more creative freedom with your logo design, start with the shapes and symbols, or use them to give your logo a bit of a decorative touch. Though the software is free to use, it costs $19.99 to download your final design as a PNG, SVG, or JPG. However, this comes with unlimited edits and downloads if you choose to make tweaks in the future.
If you want a bit more creative freedom with your logo design, start with the shapes and symbols, or use them to give your logo a bit of a decorative touch. Though the software is free to use, it costs $19.99 to download your final design as a PNG, SVG, or JPG. However, this comes with unlimited edits and downloads if you choose to make tweaks in the future.
Note:This article is just for those who are not
a logo designer and want to a logo for their brand.This article is also
those for who has no money for ordering an logo for their brand and
want to create a free professional logo.